Segunda entrega (acá la primera) de esta guía/tutorial con el fin de conocer los sistemas NAS y que pretenden compartir con ustedes la experiencia de configurar uno para la casa u oficina.
Preparando el Futuro NAS.
Si van a reutilizar un PC recuerden hacer mantenimiento al hardware, es decir: limpiar los ventiladores/disipadores, cambiar la pasta térmica al procesador, colocar los HDD en escritura “O”(software recomendado), reemplazar la batería del CMOS, ajustar la fecha/hora y todo lo que haga falta.
Conecta momentáneamente la unidad óptica de CD/DVD a utilizar (luego pueden retirarla pues “nunca más” será necesaria.
Configuren el BIOS para que inicie desde la unidad de CD/DVD; para ello al encender el computador presiona repetidas veces “Supr”, F2 o F10, (la tecla de acceso al Setup\Bios varía dependiendo del fabricante de la tarjeta madre) ubica y modifica el Boot Device (orden de arranca) colocando como primer origen tu unidad de CD/DVD y sal del Setup\Bios guardando los cambios.
IMPORTANTE: Desde el inicio de la instalación, el PC-NAS deberá estar conectado por cable de Ethernet (recto) al Router de la red, de lo contrario los parámetros de red que especifiquemos en la configuración serán reseteados al conectarlo posteriormente al router.
NOTA 1: Si vas a utilizar más de un HDD conecta solo uno (el mismo donde vas a instalar el sistema) y una vez esté instalado FreeNAS conecta los demás HDD’s; si estas siguiendo mi recomendación (instalar el OS en una SD) solo inserta la SD y no conectes ningún HDD.
NOTA 2: Es importante que la tarjeta madre tenga el Speaker instalado (algunas no lo traen integrado y se puede remover).
Instalando FreeNAS.
Desde la Web Oficial del Proyecto [freenas.org] descarguen la última versión estable de FreeNAS (para el momento de realización de esta guía es la 0.7.419), apta para su tipo de procesador (i386=Intel) y les recomiendo la versión LiveCD que pesa poco más de 70Mb. [Link para descargar: http://sourceforge.net/projects/freenas/files/]
Finalizada la descarga obtendrás una imagen .iso que deberás grabar en un CD o DVD (como prefieras) siguiendo los pasos del post: Grabar imágenes de CD/DVD con Ashampoo Burning Studio (APN)
Ya grabado el CD/DVD de FreeNAS, iniciamos el computador (futuro NAS) con el CD/DVD dentro y (dando por sentado que ya el BIOS fue previamente configurado) este deberá iniciar directamente mostrando la siguiente pantalla.



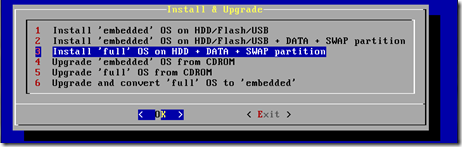

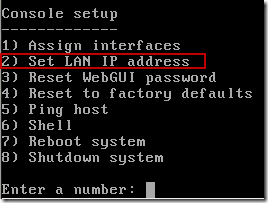
Para el siguiente punto es MUY importante que conozcan la infraestructura de su red, pues deberán asignar una IP de un rango compatible para el NAS (por medio de esta IP se comunicaran posteriormente con el equipo), los equipos/dispositivos de mi entorno ocupan IP’s de rango 192.168.1.XXX estando las tres primeras ya ocupadas por Routers y AP’s por ello (en mi caso) la siguiente IP lógica a usar es 192.168.1.4

Elegimos la mascara de subred; la mayoría conservamos una de 24 bits (255.255.255.0) si este es tu caso (que es lo más probable) teclea “24” + Enter.


Indicamos el Servidos DNS; yo estoy usando las DNS públicas de Google (8.8.8.8) y les invito a usarlas, para ello sigan los pasos del post: Google Public DNS, Por una web más rápida. Así que en mi caso debo agregar los DNS primarios de Google Public DNS y pulsar Ok.

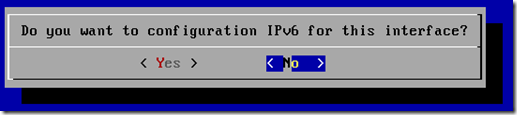
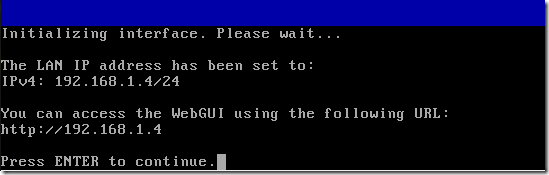
Configurando FreeNAS.
Desde cualquier navegador de cualquier equipo en la red, tecleamos en la barra de direcciones la IP que asignamos anteriormente a nuestro NAS, que en mi caso es 192.168.1.4


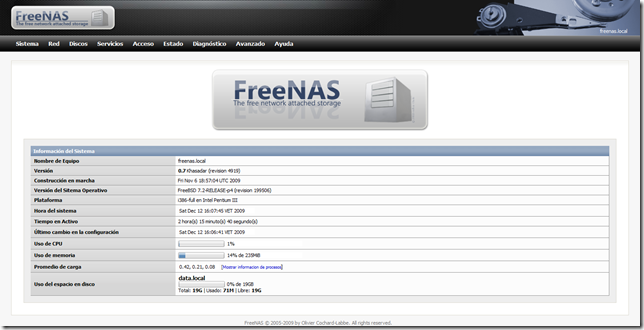
El segundo paso es ir a Discos/Administración y haciendo clic en el sigo de “+” montamos los diferentes volúmenes de discos que hemos agregado al NAS, dándole una descripción (etiqueta) e indicando el tipo de formato adecuado; UFS para el disco (o tarjeta SD) donde quedo instalado FreeNAS y para los discos esclavos indiquen el sistema de archivos de su conveniencia, yo recomiendo utilizar FAT32 o NTFS pues así en caso de fallo será mucho más simple recuperar los datos.
Añadidos los discos y guardados los cambios pasamos a: Discos/Formatear y formateemos el/los HDD(s) esclavo(s) (el del sistema lógicamente no podremos tocarlo) y para finalizar con el tema de los discos vamos a Discos/Puntos de Montajes, donde haciendo clic en el sigo de “+” pasaremos a un área donde tendremos que indicar el tipo de dispositivo (disco), el nombre del volumen, tipo de partición (MBR para sistemas FAT/NTFS) número de particiones, (1 normalmente) nombre del punto de montaje (data, por ejemplo) y si lo desean algunos datos extra como los usuarios, grupos y permisos.


Creando Usuarios y Grupos.
Paso necesario para poder escribir en los discos; vamos a Acceso/Usuarios y Grupos hacemos clic en el sigo de “+” y creamos un primer usuario (administrador lógicamente) rellenado los campos y (IMPORTANTE) definiendo el directorio personalizado, el cual en este caso será la raíz de alguno de los discos.
Activando el Servicio SAMBA.
Prácticamente todo lo realizado hasta este punto ha sido con el fin de llegar acá, que es cuándo podremos comenzar a disfrutar del NAS.
Desde Servicios|CIFS/SMB marcamos la pestaña permitir, seleccionamos usuarios locales, damos nombre al recurso NetBIOS, indicamos el grupo de trabajo y clicamos “Guardar y Reiniciar”


En Linux la ruta a seguir es: Lugares/Red/Red De Windows/Grupo_de_Trabajo/Nombre_del_NAS

Suerte con la aventura de “montar” un NAS y en caso de que se dediquen al área de soporte técnico no descarten la idea del NAS como una oportunidad de negocios, “algo más que agregar a la cartilla de servicios”.
En siguientes artículos les mostrare como programar respaldos automáticos, y activar otros servicios.
Relacionados:


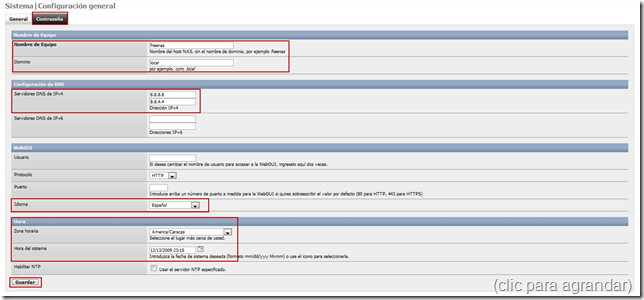



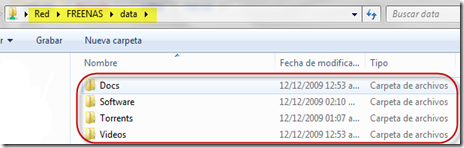
Zarpado man. Da gusto aprender asi. Mis respetos.
ResponderEliminar@elfantasmadebach Gracias por tu comentario; atento que se vienen más tutoriales sobre el mismo tema.
ResponderEliminarFantastico!!! He seguido las tres entregas y ya tengo el servidor funcionando... Faltan los respaldos...
ResponderEliminarSolo tengo problemas para dar acceso de solo de lectura a algunos usuarios. No lo consigo. Ni desde webGUI ni desde quiXplorer. ¿Puedes ayudarme?
Gracias...
@Jankovich En ese caso desde: Acceso/Usuarios y Grupos tienes que cambiarle el grupo al usuario que creaste, creo que el de invitado (GID 31) es quien solo tiene permiso de lectura.
ResponderEliminarQué bien que te funcione la guía. Estoy ensamblando un NAS para mí con hardware nuevo, en cuanto lo termine (aun me faltan componentes) seguiré con esta serie de artículos.
Este comentario ha sido eliminado por el autor.
ResponderEliminarSoy nuevo en esto y antes de instalarlo queria saber si puedo usar windows y este sistema nas en mi memoria flash simultaneamente porque solo tengo una compu
ResponderEliminar@Jean Paul Si solo tienes una PC no tienen ningún sentido usar FreeNAS, pues este es un sistema de almacenamiento masivo para la red (como un disco duro conectado a la red), un PC con Freenas solo necesita alimentación eléctrica y un cable de red, nada más (ni monitor, ni teclado, ni mouse, ni unidad de CD) y se accede a él desde la red o desde el navegador, en tu caso con comprar un disco duro externo basta.
ResponderEliminarMe queda todo muy claro manifiesto mis respetos hacia su persona por buena voluntad de enseñar a gente como yo, probablemente te molestare con algunas consultas futuras gracias.
ResponderEliminarpd: soy novato
Hola, tengo el servidor funcionando gracias a tu tutorial, gracias!
ResponderEliminarpero tengo un problema, en windows 7, voy a red/freenas, y me pide 2 veces loguearme, la primera se supone que ya dentro de freenas, y la segunda seria de win7? he probado todas las combinaciones y no consigo loguearme a la carpeta...
hola amigo, tengo un problema estuve probando instalar freeNas en un pendrive pero luego se echoa perder el disco duro y ahora mi pendrive de 4 Gb Solo ve 1 Gb y no se como Recuperarlo; me ayudas porfavor, gracias.
ResponderEliminarMuchas gracias, me sirvió mucho para la la practica en la escuela taller
ResponderEliminar