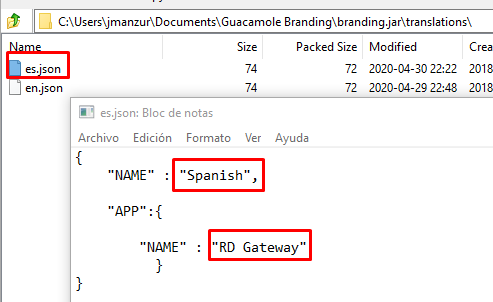En artículos anteriores vimos como montar un servicio de puerta de enlace de escritorio remoto vía web con Apache Guacamole, todo sobre Docker, con SSL y autentificación en dos pasos.
Si seguiste esos artículos y se lo mostrarte a tu jefe, de seguro todas maravillosas prestaciones del producto quedaron apocadas por comentarios
chistosos/despectivos sobre el nombre, el logo y el contexto de la url. Así que en este articulo solucionaremos todas esas quejas y pasaremos de esto:
A algo como esto:
Cambiar la URL:
La manera como yo la hago es muy sencilla y consiste solo en ingresar al contenedor borrar la carpeta "ROOT" del tomcat y renombrar la carpeta "guacamole" a "ROOT", haciendo esto mi dominio pasa a apuntar directamente al Apache Guacamole sin necesidad de agregar el contexto, es decir:
- Antes: https://midominio.algo/guacamole
- Después: https://midominio.algo
Si por el contrario solo quieres renombrar el contexto de la url de "/guacamole" a "/otracosa", solo debes eliminar "ROOT" (opcional pero recomendable) y renombrar "guacamole" a "otracosa".
Como sabrás hacer este cambio en docker es solo temporal y durará hasta que se actualice la imagen, a menos que le hagas un docker commit, lo cual genera una nueva imagen y posteriormente cambies en el docker-compose.yml la imagen oficial de guacamole por tu nueva imagen creada, lo cual yo no recomiendo hacer. Mi sugerencia es que se armen un pequeño script como el siguiente:
Y así si en algún momento se pierde el cambio solo corren el script y listo, ni siquiera es necesario reiniciar el contenedor.
Cambiar Logo y Nombre:
Para esto utilizaremos un plugin, el cual antes de pasarlo al servidor lo deben descargar en un PC:
Logo:
Abran el archivo branding.jar con
7-zip; van a la carpeta "images" y allí verán un archivo de nombre logo-place-holder.png, el cual deben reemplazarlo con el logo que deseen; es recomendable mantener el mismo nombre de archivo así no hace falta modificar nada más.
Por ultimo para ir ajustando el tamaño de la imagen tienen que ir modificando los siguientes valores en el archivo login-override.css:
Nombre:
Ingresamos a la carpeta "translations", hacemos una copia del archivo en.json, y creamos uno nuevo llamado es.json con el siguiente contenido:
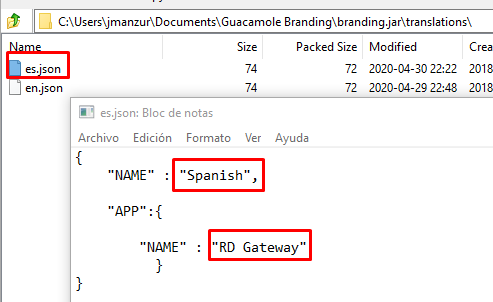 |
| Reemplacen "RD Gateway" con el nombre que quiera. |
Ahora abran el archivo "guac-manifest.json" y cambian para que lea el archivo de traducción correcto:
Subir el archivo al servidor:
Ya con el cambio de logo y nombre realizado, suban el archivo al servidor alojandolo en la carpeta de las extensiones la cual si siguieron mis artículos anteriores seria: /docker/guacamole/config/extensions y reinicien el contenedor de Guacamole.